V tomto článku vám ukážeme ako si nainštalujete windows 7 z USB kľúčaZameriame sa na prípravu USB Flash Disku, z ktorého budeme môcť do počítača nainštalovať Windows 7 alebo Windows Vista. Vyhneme sa tým nutnosti použiť štandardného inštalačného DVD disku. Scenárov, kedy sa Vám tento postup môže hodiť, je hneď niekoľko. Okrem tých, ktorí nevlastnia počítač vybavený DVDmechanikou, ho určite ocenia predovšetkým majitelia netbookov. Celá rada dnes predávaných netbookov nie je štandardne vybavená optickou mechanikou. Výrobcovia tak ľahko dosahujú nízkej hmotnosti a kompaktnosti týchto strojov. Ak sa ale púšťate do reinštalácia systému na takomto stroji, môže byť absencia optickej mechaniky značnou komplikáciou.Preto si dnes ukážeme, ako spoľahlivo vytvoriť inštalačné USB Flash Disk, z ktorého bude možné pohodlne vykonať inštaláciu Windows 7 alebo Windows Vista. Príjemnou vlastnosťou inštalácia z FlashDisku je okrem iného aj jej svižný priebeh.
Požiadavky:
- 4GB a väčšie USB Flash Disk
- Funkčný počítač s DVD mechanikou a Windowsom pre prípravu Flash Disku
- Inštalačné DVD Windows
Príkazový riadok v XP
Štart \ Spustiť \ diskpart – OK
DISKPART \ list disk – OK
Zobrazí len pevný disk
Diskpart z XP výmenné disky nezobrazuje. To až Vista / 7.
Ukážka:
Kompletná postupnosť príkazov je zachytená na tomto ilustračnom obrázku. Vopred upozorňujem, že logické písmená diskov sa pravdepodobne budú vo vašom konkrétnom prípade líšiť od obrázku.
Postup
1. Pripojte Flash Disk k počítaču, na ktorom prevádzkujete funkčnú inštaláciu Windows.Obsah tohto disku bude počas postupu kompletne zmazaný. Pred pokračovaním k ďalším bodom je teda na mieste vykonať zálohu dát. Rovnako odporúčam odpojiť všetkyďalšie dátové USB disky pripojené k počítaču. Ušetríte si veľa starostí v prípade, žeby ste sa v niektorom z nasledujúcich krokov urobili chybu. Nemusíte mať obavy, návod je bezpečný a vyskúšaný. Na druhú stranu, prevencia ochrany dát nie je nikdy dosť.
2. Otvorte ponuku Štart, kliknite na Všetky programy a prejdite do sekciePríslušenstvo. Pravým tlačidlom myši kliknite na Príkazový riadok a zvoľte možnosťSpustiť ako správca.
3. V príkazovom riadku spustite nástroj pre správu diskov príkazom „diskpart„.
4. Po zmene výzvy pred kurzorom na Diskpart> zadajte príkaz „list disk„. Z tabuľky si poznačte číslo disku zodpovedajúce vášmu Flash Disku. Ľahko ho spoznáte podľa uvedenej veľkosti.
5. Zadajte príkaz „select disk 1„, kde číslo na konci príkazu zodpovedá číslu vášho FlashDisku z predchádzajúceho kroku. Pred potvrdením príkazu odporúčam číslo dôkladne skontrolovať.
6. Postupne jeden po druhom zadajte nasledujúce príkazy. Príkaz format môže trvať niekoľko desiatok sekúnd v závislosti na prenosovej rýchlosti disku.
clean
create partition primary
select partition 1
active
format fs=ntfs quick
assign
exit
7.V tejto chvíli máme takmer všetko pripravené. Vložte do DVD mechaniky počítača, na ktorom inštalačné Flash Disk pripravujete, inštalačný disk DVD Windows 7 alebo Vista.Do príkazového riadku zadajte príkaz „D:“ a potom príkaz „cd boot„, kde D: je označenie vašej DVD mechaniky.
8.Posledným príkazom je „Bootsect.exe / nt60 E:„, pričom E: je označenie vášho USB Flash Disku, ktoré mu bolo systémom priradené. Zistíte ho napríklad v okne Počítač(Tento počítač). Opäť platí pravidlo dvakrát meraj, raz rež. Príkazový riadok môžete teraz zavrieť.
9. Skopírujte celý obsah inštalačného DVD disku Windows 7 alebo Vista na USB FlashDisk. Teraz je Flash Disk kompletne pripravený.Poznámka: Kopírovanie dát z diskuDVD (D :) na Flash Disk (E :) je tiež možné vykonať riadkovým príkazom „xcopyD: \ * E: / E „. V prípade potreby upravte označenie jednotiek (písmená D a E pokračujúce dvojbodkou). Písmeno E na konci príkazu nemeňte, jedná sa o parameter.
10. V BIOSU počítača, na ktorý budete Windows inštalovať, povoľte možnosť bootovania z USB zariadenie a pripojte Flash Disk. Potom sa naštartuje inštalácia Windows. Ako v predchádzajúcich krokoch odporúčam mať aj pri inštalácii Windows odpojené všetky externé a pevné disky, ktoré pre inštaláciu windowsu niesu potrebné.
Poznámka: Bootsect.exe podporuje iba file systémy FAT, FAT32 a NTFS. Ak teda skúšate naformátovať flash disk systémom exFAT, potom zistíte, že bootovaci záznam na tomto disku pomocou Bootsect.exe nevytvoríte.
Existiju aj programy ktoré vam ktorky ktoré sme si uviedli v manuály urobia automaticky:
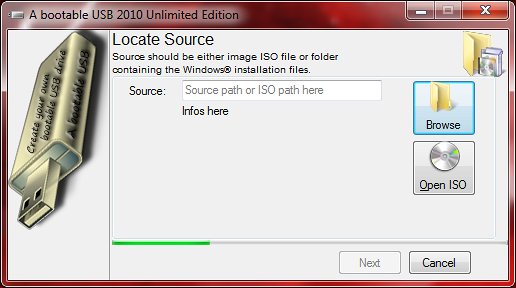
A Bootable USB. Iba mu zadáte, či má flash disk vytvoriť z ISO obrazu Windows 7 alebo z disku DVD. O všetko ostatné sa postará za vás. Jednotlivé operácie môžu bežať aj niekoľko desiatok minút. Buďte trpezliví a počkajte na dokončenie každej z nich. SŤahuj

